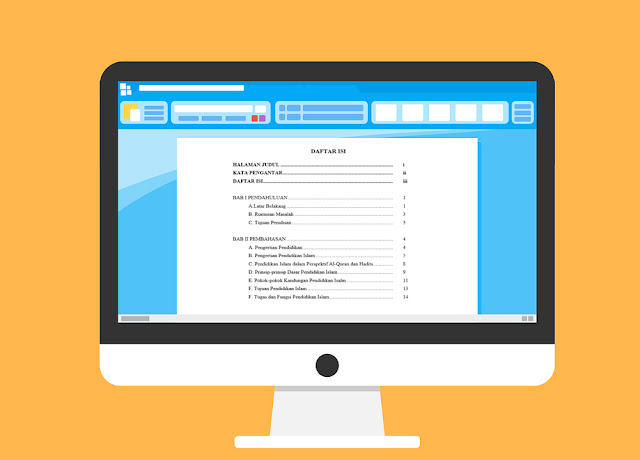Kemampuan untuk melakukan aktifitas mengetik di Microsoft Office Word saat ini bukanlah sesuatu yang susah lagi, bahkan anak SD sekalipun di zaman digital ini sudah mempunyai kemampuan dalam mengoperasikan perangkat komputer.
Kebutuhan manusia dengan perangkat komputer sudah menjadi kebutuhan sekunder, bahkan beberapa orang yang mempunyai pekerjaan yang membutuhkan perangkat komputer sudah menjadikannya sebagai kebutuhan primer. Hampir rata-rata pengguna komputer melakukan aktifitas pengetikan menggunakan aplikasi terkenal yang diluncurkan oleh Microsoft.
Dalam menyusun laporan, tugas, makalah, skripsi, atau dokumen lainnya biasanya kita membutuhkan daftar isi sebagai petunjuk halaman. Sehingga orang yang membaca dokumen yang kita buat tidak repot-repot lagi mencari apa yang dia inginkan, tinggal dilihat saja di daftar isi, maka apa yang dia inginkan dengan cepat dapat ditemukan.
Terkadang dalam membuat daftar isi kita membuatnya secara manual, dan itu membutuhkan ketelitian sehingga jangan sampai ada nomor yang salah atau biasanya titik-titik yang menunjukan ke nomor halaman yang kita buat kelebihan atau kurang, sehingga daftar isi yang kita buat kurang rapi.
Untuk itu, di sini saya akan sedikit berbagi tips sederhana tentang Cara Membuat Daftar Isi Otomatis di Microsoft Office Word, dimana dalam tutorial kali ini saya menggunakan MS Office Word, pada dasarnya semua fungsi menu yang ada di MS Word 2003, 2007, 2013, dan seterusnya sama saja, yang membedakan hanyalah tampilannya saja.
Cara Membuat Daftar Isi Otomatis di Microsoft Office Word
Cara membuat daftar isi secara otomatis di MS. Word adalah sebagai berikut :
1. Yang pertama adalah membuat nomor di lembaran dokumen, dengan mengklik menu Insert setelah itu klik Page Number untuk memilih bentuk nomor dalam dokumen. Kalau dokumen sudah ada nomornya lanjut aja ke tutorial berikutnya.
2. Siapkan Lembar Kosong Untuk Membuat daftar Isi
3. Ubah Style Bab dan sub bab menjadi heading 1 dan heading dua
4. Pilih Menu Reference dan klik Table of Contents, kemudian pilih Automatic Table.
Demikian postingan kali ini tentang tips membuat daftar isi otomatis di microsoft office word, semoga bermanfaat.